Ajout d'une imprimante avec PowerShell
Introduction
Même s'il est possible d'ajouter une imprimante avec une GPO, il est parfois nécessaire d'ajouter manuellement une imprimante lors de l'installation d'un nouveau poste de travail (ou plus tard quand on se rend compte que le profil de l'utilisateur a été mal défini...). Cette tâche peut-être accomplie avec quelques commandes PowerShell. Et ce, à distance, sans avoir besoin de se connecter physiquement sur le poste de travail de l'utilisateur.
Cependant, il faut que le pilote de l'imprimante soit dans le magasin de Windows sinon la commande va échouer. Et finalement, une fois que le pilote est disponible dans le magasin, le reste de la procédure est très simple à suivre.
Récupération des pilotes Xerox 64bits
Dans notre exemple, nous allons installer les pilotes 64bits d'une Xerox WorkCentre 7535. Les pilotes sont disponibles à cet emplacement :
Une fois le fichier zip téléchargé, nous allons le décompresser dans un répertoire et utiliser xcopy poour copier les fichiers sur le disque du poste distant.
xcopy C:\XeroxWorkCentre7755 \\pc2.local\c$\XeroxWorkCentre7755 /E /H /S
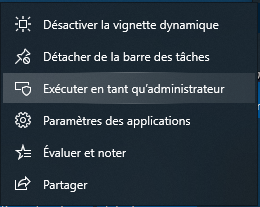
Ajout au magasin
Ceci fait, il faut ajouter le pilote au magasin de Windows, c'est l'étape la plus importante. J'utilise pnputil parce que c'est l'outil le plus simple mais nous aurions pû utiliser Add-WindowsDriver :
Invoke-Command -ComputerName pc2.local -Credential $Cred -ScriptBlock \
{ pnputil.exe -i -a 'c:\XeroxWorkCentre75XX\*.inf' }
Après exécution, la commande doit renvoyer quelque chose de similaire à cela :
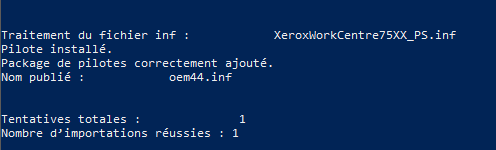
Installation du pilote
Maintenant que le pilote a été ajouté au magasin, nous pouvons installer le pilote, toujours sur le poste distant.
Add-PrinterDriver -ComputerName pc2.local -Name "Xerox WorkCentre 7535 V4 PS"
Comment savoir que le nom du pilote est Xerox WorkCentre 7535 V4 PS ? Il faut regarder le contenu du fichier XeroxWorkCentre75XX_PS.inf : le nom du pilote figure dans le descriptif du fichier à la section Model.
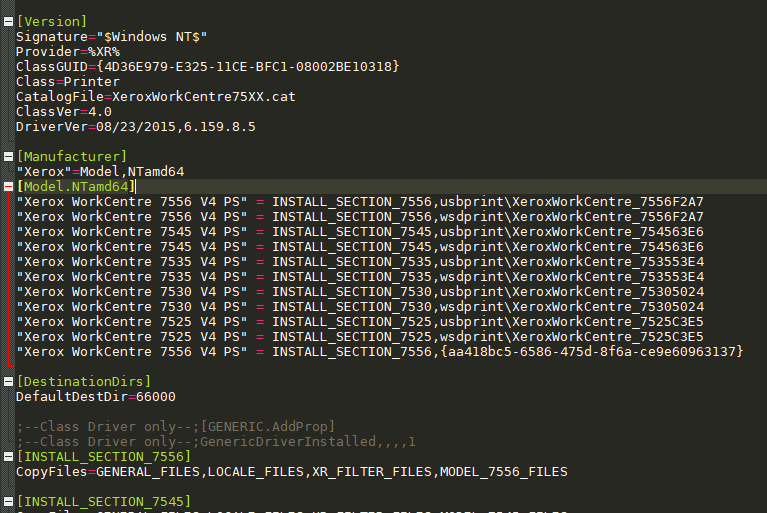
Installation de l'imprimante
Port réseau
Nous commençons d'abord par déclarer le port réseau que l'imprimante va utiliser, nous utilisons le nom DNS de l'imprimante :
Add-PrinterPort -ComputerName pc2.local -Name "imp01-port" `
-PrinterHostAddress "imp01.local"
Ajout de l'imprimante
Il est temps d'installer l'imprimante. Pour cela, nous devons spécifier tous les éléments que nous avons déjà traités : pc distant, pilote d'impression, port réseau.
Add-Printer -ComputerName pc2.local -Name "imp01" `
-DriverName "Xerox WorkCentre 7535 V4 PS" -portName "imp01-port"
Configuration de l'imprimante
Par défaut, le papier est au format américain (B4 si ma mémoire est bonne), il faut donc indiquer à Windows que le format de papier est le A4 :
Set-PrintConfiguration -ComputerName pc2.local -PrinterName "imp01" -paperSize A4
Conclusion
En utilisant Get-Printer -ComputerName pc2.local, nous allons lister les imprimantes installées sur le poste de travail distant et l'imprimante Xerox apparait bien.

Ces commandes peuvent être reprise dans le cadre d'un script PowerShell plus complet mais aussi dans Ansible dans le cadre d'une automaisation d'un parc informatique : les possibilités sont multiples.